
NOTE: Sorry about the “Test” post that made its way into my RSS feed yesterday.
It happens to all of us. Or maybe just me. Er, anyway–We take a neat photo, and when we get around to editing the sucker, the colors are kind of…”blah.” Boring. Flat. Whatever. You can fix this in post by shooting in RAW, which I plan on doing now that I have a new external hard drive and lots of space.
But, if shot in JPEG, like I did for the above photo, the colors in the photo are set. What can you do?
Fix your photo’s colors in Photoshop. See what I did after the break.
 Here is the full original. Pretty boring color, and yeah, the composition ain’t the best either. But, I liked the sign. This will be featured in an upcoming installment of my Attraction Lost series (photos from abandoned tourist attractions). I wanted to brighten the image and bring out this mute colors a bit more.
Here is the full original. Pretty boring color, and yeah, the composition ain’t the best either. But, I liked the sign. This will be featured in an upcoming installment of my Attraction Lost series (photos from abandoned tourist attractions). I wanted to brighten the image and bring out this mute colors a bit more.
First, I created a Levels adjustment layer. That let me tweak the color level without damaging the original image (you can always hide, tweak, or delete an adjustment layer).
 Here we have the original color level settings.
Here we have the original color level settings.

And here is what I changed them to. I didn’t have a set idea as to what I wanted the levels to be, I just kept tweaking until I liked the final look (which is how I do pretty much everything in Photoshop). After I set the Levels, I messed around with the Layer Blending mode until I found something I liked. I decided on Pin Light.

Better. Nothing amazing, but better. I wasn’t quite happy with this look (too “cool”), so I threw on a Curves adjustment layer (above the Levels layer).

I didn’t tweak the overall RGB channel too much, just until I got a look I liked.

My biggest adjustment came on the Red color channel. I wanted to boost the reds in the image and make it look “warmer.” After getting the look I wanted, I again messed around with the layer blending options. I eventually decided on Color.

And bingo! Here’s my final image. I’m much happier with how this looks. The tones are warmer and I brought out a lot more detail in “Ruby’s” face. It still isn’t the most awesome photo in the world, but it’ll do, and this was a great Photoshop exercise.
Tomorrow: A dino photo!
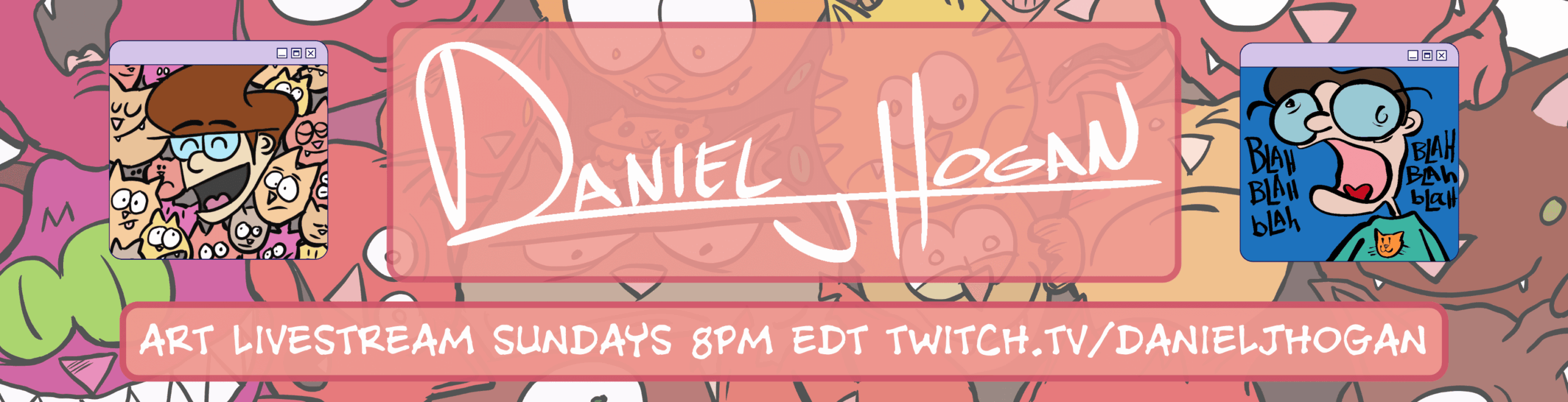

0 comments
[…] the best shot in the world, but I liked the sign. I did a bit of Photoshop magic to boost the colors. A lot. The production design of this place blew me […]